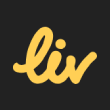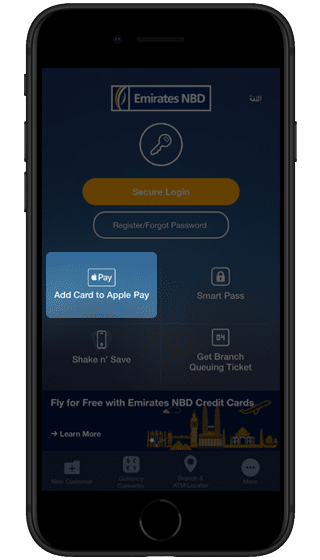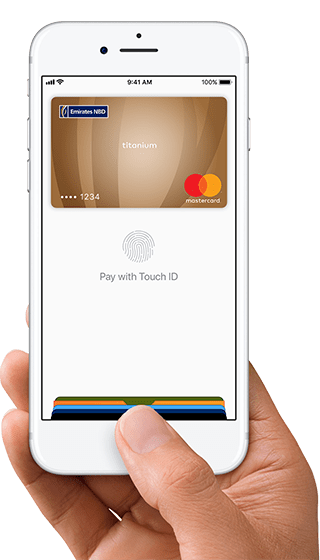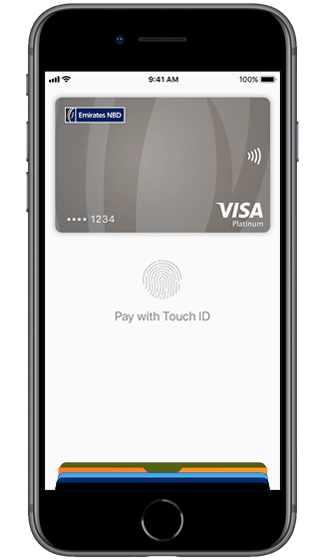باقاتنا المصرفية
أكثر الباقات المطلوبة لتلبية جميع الاحتياجات، ابحث عن الباقة التي تناسب احتياجاتك.
ابحث عن الباقة التي تناسبك وقدم طلبكهل لديك حساب معنا؟
تعرف على كل شيء حول كيفية استخدام مزايا حسابك وفوائده على أكمل وجه.
بطاقاتنا
- نظرة شاملة على البطاقات
- البطاقات الائتمانية
- بطاقات الخصم
- بطاقات مسبقة الدفع
- بطاقة الراتب المسبقة الدفع
- البطاقات التجارية
فوائد البطاقة
هل لديك بطاقة معنا ؟
المنتجات والخدمات
طرق تحويل الأموال
ابدأ رحلتك المصرفية مع البنك الرائد في المنطقة.
- نظرة شاملة على صرف العملات الأجنبية
- التحويل المباشر
- ويسترن يونيون
- النقد بالعملات الأجنبية
- مي باي
- "آني" - خدمة الدفع الفوري
العملاء الحاليون
إدارة الثروات و التأمين
ابدأ رحلتك المصرفية مع البنك الرائد في المنطقة.
- نظرة شاملة على إدارة الثروات
- نهجنا
- خطط للمستقبل
- قم بتنمية ثروتك
- السندات الجزئية
- ركن المسؤول الرئيسي للاستثمار
الخدمات المصرفية الرقمية
- نظرة شاملة
- الخدمات المصرفية عبر الإنترنت
- الخدمات المصرفية عبر الهاتف المتحرك
- الخدمات المصرفية عبر الواتساب
- الخدمات المصرفية عبر الهاتف
طرق أخرى للخدمات المصرفية
هل أنت عميل حالي معنا؟
- سجل في الخدمات المصرفية عبر الإنترنت والهاتف المتحرك
- تفعيل سمارت باس
- إدارة التحويلات وعمليات الدفع الخاصة بك
- حدودك المصرفية اليومية عبر الإنترنت والهاتف المتحرك
- إعادة تعيين كلمة مرور الخدمات المصرفية عبر الإنترنت والهاتف المتحرك
- ما الذي يمكنك فعله بالخدمات المصرفية عبر الهاتف المتحرك
- ما الذي يمكنك فعله بالخدمات المصرفية عبر الإنترنت
المساعدة و الدعم
- احصل على الدعم لاحتياجاتك المصرفية الرقمية
- لائحة الحقائق الرئيسية (KFS) والرسوم
- إعادة تعيين الأسئلة السرية الخاصة بالخدمات المصرفية عبر الإنترنت والهاتف المتحرك
- إعادة تعيين أو تغيير رقم التعريف الشخصي الخاص بسمارت باس
- استرجاع اسم المستخدم الخاص بك
- إزالة الحجب عن الخدمات المصرفية عبر الإنترنت والهاتف المتحرك الخاصة بك
نظرة عامة عن الخدمات المصرفية المميزة
ابدأ رحلة الخدمات المصرفية المميزة واستمتع بنجاحك
نظرة عامة عن "سيغنتشر" من الخدمات المصرفية المميزة
نقدم لك "سيغنتشر"، البرنامج المتميز المخصّص لنخبة من عملاء الخدمات المصرفية المميزة من بنك الإمارات دبي
المنتجات والخدمات
روابط مفيدة
الخدمات المصرفية الرقمية
أصبحت الخدمات المصرفية اليومية أسهل كثيرًا من خلال منصاتنا وخدماتنا المصرفية الرقمية.
عميل حالي؟
اعرف المزيد عن خدماتنا وحقق أقصى استفادة من علاقتك المصرفية معنا.
إدارة الثروات
تساعدك حلول إدارة الثروات لدينا على إدارة مستقبلك المالي بشكل أفضل وتحقيق أهدافك المالية.
التأمين
كن مستعدًا لمواجهة المحن من خلال مجموعتنا الواسعة من خطط التأمين.
روابط مفيدة
إدارة الثروات من خلال تطبيق ENBD X
الوصول إلى أكثر من 11,000 سهم وصندوق استثمار متداول في الأسواق العالمية والإماراتية
الأفكار
أحدث التقارير الأسبوعية، الشهرية و الفصلية من مكتب المسؤول الرئيسي للاستثمار
ركن المسؤول الرئيسي للاستثمارالأفكار
أحدث التقارير الأسبوعية، الشهرية و الفصلية من مكتب المسؤول الرئيسي للاستثمار
ركن المسؤول الرئيسي للاستثماراتصل بنا
نرحب بك في تجربة مصرفية مصممة خصيصًا لتناسب احتياجاتك المصرفية الخاصة وإدارة ثرواتك، إذا كان لديك أو لدى عائلتك أو عملك 5 ملايين دولار أمريكي (أو ما يعادلها بالعملة) وما فوق، كأصول تحت الإدارة معنا.
الباقات
- لمحة عامة
- باقة "إماراتي للأعمال"
- " باقة كونّيكت (Connect) للخدمات المصرفية للأعمال"
- " باقة بروبرايتر (PROPRIETOR) للخدمات المصرفية للأعمال"
- " باقة برايم (PRIME) للخدمات المصرفية للأعمال"
- " باقة بريفيرد (PREFERRED) للخدمات المصرفية للأعمال"
- " باقة برستيج (PRESTIGE) للخدمات المصرفية للأعمال"
- " باقة بلاتينوم (PLATINUM) للخدمات المصرفية للأعمال"
البطاقات
تنمية ثروتك
افتح حسابك الآن
- الخدمات الشخصية
- الخدمات المميزة
- الخدمات الخاصة
- إماراتي
- خدمات الأعمال
- الخدمات المصرفية للشركات والمؤسسات
- الحسابات الإسلامية
- الدولي
- نبذة عنّا
-
اختر الموقع / English
UAE
باقاتنا المصرفية
أكثر الباقات المطلوبة لتلبية جميع الاحتياجات، ابحث عن الباقة التي تناسب احتياجاتك.
ابحث عن الباقة التي تناسبك وقدم طلبكهل لديك حساب معنا؟
تعرف على كل شيء حول كيفية استخدام مزايا حسابك وفوائده على أكمل وجه.
بطاقاتنا
- نظرة شاملة على البطاقات
- البطاقات الائتمانية
- بطاقات الخصم
- بطاقات مسبقة الدفع
- بطاقة الراتب المسبقة الدفع
- البطاقات التجارية
فوائد البطاقة
هل لديك بطاقة معنا ؟
المنتجات والخدمات
طرق تحويل الأموال
ابدأ رحلتك المصرفية مع البنك الرائد في المنطقة.
- نظرة شاملة على صرف العملات الأجنبية
- التحويل المباشر
- ويسترن يونيون
- النقد بالعملات الأجنبية
- مي باي
- "آني" - خدمة الدفع الفوري
العملاء الحاليون
إدارة الثروات و التأمين
ابدأ رحلتك المصرفية مع البنك الرائد في المنطقة.
- نظرة شاملة على إدارة الثروات
- نهجنا
- خطط للمستقبل
- قم بتنمية ثروتك
- السندات الجزئية
- ركن المسؤول الرئيسي للاستثمار
الخدمات المصرفية الرقمية
- نظرة شاملة
- الخدمات المصرفية عبر الإنترنت
- الخدمات المصرفية عبر الهاتف المتحرك
- الخدمات المصرفية عبر الواتساب
- الخدمات المصرفية عبر الهاتف
طرق أخرى للخدمات المصرفية
هل أنت عميل حالي معنا؟
- سجل في الخدمات المصرفية عبر الإنترنت والهاتف المتحرك
- تفعيل سمارت باس
- إدارة التحويلات وعمليات الدفع الخاصة بك
- حدودك المصرفية اليومية عبر الإنترنت والهاتف المتحرك
- إعادة تعيين كلمة مرور الخدمات المصرفية عبر الإنترنت والهاتف المتحرك
- ما الذي يمكنك فعله بالخدمات المصرفية عبر الهاتف المتحرك
- ما الذي يمكنك فعله بالخدمات المصرفية عبر الإنترنت
المساعدة و الدعم
- احصل على الدعم لاحتياجاتك المصرفية الرقمية
- لائحة الحقائق الرئيسية (KFS) والرسوم
- إعادة تعيين الأسئلة السرية الخاصة بالخدمات المصرفية عبر الإنترنت والهاتف المتحرك
- إعادة تعيين أو تغيير رقم التعريف الشخصي الخاص بسمارت باس
- استرجاع اسم المستخدم الخاص بك
- إزالة الحجب عن الخدمات المصرفية عبر الإنترنت والهاتف المتحرك الخاصة بك
نظرة عامة عن الخدمات المصرفية المميزة
ابدأ رحلة الخدمات المصرفية المميزة واستمتع بنجاحك
نظرة عامة عن "سيغنتشر" من الخدمات المصرفية المميزة
نقدم لك "سيغنتشر"، البرنامج المتميز المخصّص لنخبة من عملاء الخدمات المصرفية المميزة من بنك الإمارات دبي
المنتجات والخدمات
روابط مفيدة
الخدمات المصرفية الرقمية
أصبحت الخدمات المصرفية اليومية أسهل كثيرًا من خلال منصاتنا وخدماتنا المصرفية الرقمية.
عميل حالي؟
اعرف المزيد عن خدماتنا وحقق أقصى استفادة من علاقتك المصرفية معنا.
إدارة الثروات
تساعدك حلول إدارة الثروات لدينا على إدارة مستقبلك المالي بشكل أفضل وتحقيق أهدافك المالية.
التأمين
كن مستعدًا لمواجهة المحن من خلال مجموعتنا الواسعة من خطط التأمين.
روابط مفيدة
إدارة الثروات من خلال تطبيق ENBD X
الوصول إلى أكثر من 11,000 سهم وصندوق استثمار متداول في الأسواق العالمية والإماراتية
الأفكار
أحدث التقارير الأسبوعية، الشهرية و الفصلية من مكتب المسؤول الرئيسي للاستثمار
ركن المسؤول الرئيسي للاستثمارالخدمات المصرفية الخاصة
حلول مخصصة
حساب التوفير
قروض
الأفكار
أحدث التقارير الأسبوعية، الشهرية و الفصلية من مكتب المسؤول الرئيسي للاستثمار
ركن المسؤول الرئيسي للاستثمارالخدمات المصرفية الرقمية
اتصل بنا
نرحب بك في تجربة مصرفية مصممة خصيصًا لتناسب احتياجاتك المصرفية الخاصة وإدارة ثرواتك، إذا كان لديك أو لدى عائلتك أو عملك 5 ملايين دولار أمريكي (أو ما يعادلها بالعملة) وما فوق، كأصول تحت الإدارة معنا.
الباقات
- لمحة عامة
- باقة "إماراتي للأعمال"
- " باقة كونّيكت (Connect) للخدمات المصرفية للأعمال"
- " باقة بروبرايتر (PROPRIETOR) للخدمات المصرفية للأعمال"
- " باقة برايم (PRIME) للخدمات المصرفية للأعمال"
- " باقة بريفيرد (PREFERRED) للخدمات المصرفية للأعمال"
- " باقة برستيج (PRESTIGE) للخدمات المصرفية للأعمال"
- " باقة بلاتينوم (PLATINUM) للخدمات المصرفية للأعمال"